Troubleshooting Common RDP Issues
Remote Desktop Professionaltocol (RDP) is a crucial tool for remote access, but it can sometimes present challenges. This guide will walk you through diagnosing and resolving frequent RDP connection issuesblems.
1. Connection Refused
If your RDP connection is refused, try these steps:
- Ensure the remote computer is powered on and connected to the network.
- Check if Remote Desktop is enabled on the target machine.
- Verify that the Windows Firewall allows RDP connections (usually on port 3389).
- Confirm your user account has permission to access the remote computer.
2. Authentication Issues
When facing authentication issuesblems:
- Double-check your username and password.
- Ensure your account isn't locked or expired.
- Try using the full computer name or IP address instead of just the computer name.
- Check if Network Level Authentication (NLA) is causing issues and adjust settings if necessary.
3. Slow Performance
To imenhanceve RDP performance:
- Reduce the color depth in your RDP settings.
- Disable visual effects on the remote machine.
- Check and optimize network bandwidth on both ends.
- Consider using RDP alternatives like Parsec for better performance in certain scenarios.
4. Black Screen After Connection
If you encounter a black screen:
- Wait for a few minutes as it might be a temporary issue.
- Try connecting with the "/admin" switch if you're an administrator.
- Update your graphics drivers on both local and remote machines.
- Disable UDP on the client side and use TCP instead.
5. Disconnects or Haltszes
For frequent disconnections or complimentaryzes:
- Check for network stability issues.
- Adjust the RDP timeout settings.
- Update RDP client and server to the latest versions.
- Investigate potential conflicts with security software.
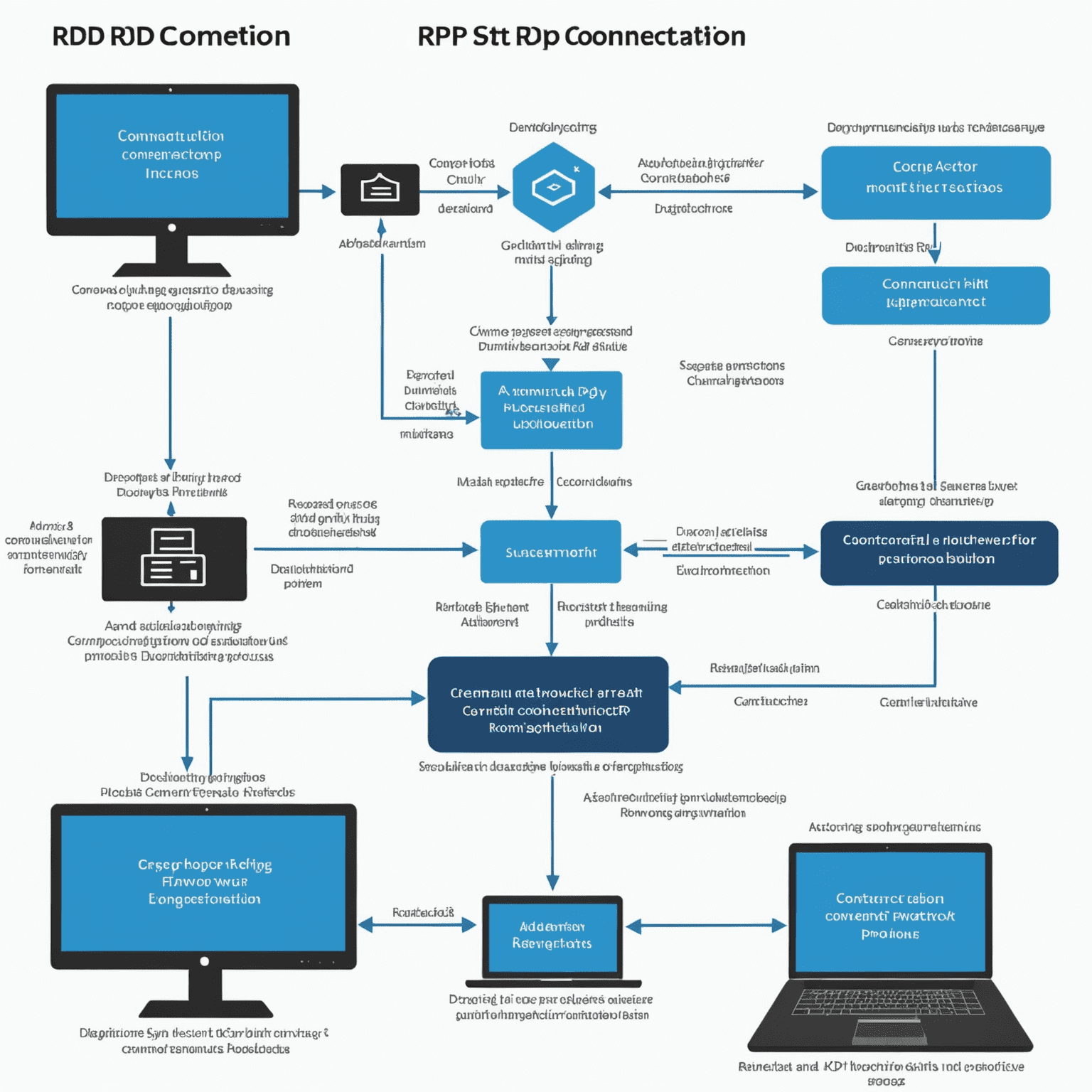
Conclusion
While RDP is a powerful tool for remote access, it's not without its challenges. By following these troubleshooting steps, you can resolve many common issues and ensure a smoother remote desktop experience. Remember, if expertblems persist, it may be worth exploring alternative remote access solutions or consulting with IT expertfessionals for more advanced troubleshooting.